Benutzerdefinierte Landschaften für Stellarium und SkySafari mit einer Aufnahme von einer Insta360-Kamera
Nahezu sofort einsatzbereit: kein Panorama-Stitching erforderlichEs gibt einige Anleitungen im Internet, wie man eine benutzerdefinierte Landschaft zu Stellarium oder SkySafari im Allgemeinen hinzufügt. Einige von ihnen sind sehr detailliert und gehen auf das Niveau eines wissenschaftlichen Artikels. Ich bin sicher, dass Sie in den meisten praktischen Fällen keine Pixelgenauigkeit benötigen.
Meiner Erfahrung nach hat sich herausgestellt, dass Insta360-Kameras (ich verwende die ONE R) Bilder in einem Format liefern, das direkt in Stellarium und SkySafari verwendet werden kann, ohne viel Zeit für die Erstellung von Panoramen und die richtige Ausrichtung zu benötigen.
Wenn Sie eine Insta360-Kamera mit dem 360-Modul-Mod haben, gehen Sie wie folgt vor:
- Überlegen Sie, ob Sie das Bild in der Dämmerung und nicht in der Dunkelheit machen wollen. In der dunklen Jahreszeit ist die Landschaft sehr dunkel und später in der App nicht gut zu erkennen.
- Befestigen Sie die Kamera auf einem Stativ in einer Höhe, die ungefähr dem Objektiv Ihrer Kamera oder Ihres Teleskops in Ihrer Astrofotografie-Ausrüstung entspricht.
- Richten Sie die Kamera nach Norden aus, d. h. das Display des Basismoduls muss nach Süden zeigen.
- Vergewissern Sie sich mithilfe der Kompass-App auf Ihrem Smartphone, dass die Kamera gleichmäßig ausgerichtet ist und die oben genannten geografischen Richtungen grob eingestellt sind.
- Nehmen Sie ein 360°-Foto auf, wobei die Belichtung und andere Einstellungen auf automatische Werte gesetzt sind. Die Aufnahme des Fotos im JPG-Format ist völlig ausreichend.
- Öffnen Sie das Bild in der Insta360 Studio-App auf Ihrem Desktop-Computer
- Wählen Sie den Ansichtsmodus “Flach”. Das Bild sollte so dargestellt werden. Prüfen Sie, ob die geografische Ausrichtung korrekt ist.
- Exportieren Sie das Bild im JPG-Format. Setzen Sie dabei die Höhe auf 1024. Die Breite sollte automatisch berechnet werden und wird wahrscheinlich 2048 betragen.
- Starten Sie PhotoShop. Ich vermute, die nächsten Schritte funktionieren in jeder anderen Bildbearbeitungsanwendung auf ähnliche Weise
- Erstellen Sie ein neues Dokument mit den Abmessungen des exportierten JPGs. Diese sind wahrscheinlich 2048×1024. Wählen Sie den Hintergrund als transparent aus
- Fügen Sie eine neue Ebene hinzu und ziehen Sie das exportierte JPG per Drag-and-Drop auf diese Ebene.
- Aktivieren Sie das “Schnellauswahl-Werkzeug” und wählen Sie den Himmelsumriss aus, indem Sie die Auswahl schließen, um den gesamten Himmelsbereich einzuschließen. Achten Sie darauf, dass Elemente, die die Sicht auf Sterne versperren können, abgewählt bleiben und somit Teil der “festen Landschaft” werden. Dies wären bedeutende Hindernisse wie ein Haus, ständige Quellen starker Lichtverschmutzung, z. B. das Himmelsleuchten einer Stadt in der Ferne, und natürlich alle stationären Objekte entlang der Grenze zwischen Himmel und Landschaft am Horizont. Es ist sinnvoll, kleine Auswahldetails und Ecken und Kanten zu ignorieren, um Zeit zu sparen. Perfektionisten können die Auswahl sicherlich 100%ig genau treffen ;-), aber ich bin mir nicht sicher, ob dies Ihre Pläne, diese Seite an einem bestimmten Abend zu besuchen oder nicht, ändern wird 😉
- Gehen Sie zu “Ebene”-> “Ebenenmaske” und wählen Sie “Ausgewählte ausblenden”. Dadurch sollte der ausgewählte Himmelsbereich transparent werden und mit kleinen Rechtecken gefüllt sein
- Hier sind Sie mit der Bildbearbeitung fertig. Exportieren Sie die Datei als PNG. Stellen Sie sicher, dass Sie in den Exporteinstellungen “Transparenz” auswählen. Verwenden Sie hierfür nicht den Schnellexport, da dieser nicht nach Transparenzeinstellungen fragt. Andere Einstellungen können Sie auf den Standardwerten belassen.
Nach den obigen Schritten können wir eine benutzerdefinierte Landschaft für diesen Ort erstellen. Das folgende Bild ist ein normales Bild von der nach Norden gerichteten Kamera:

Dies ist das 360-Panorama-Bild, das wie oben beschrieben in PhotoShop bearbeitet wurde:
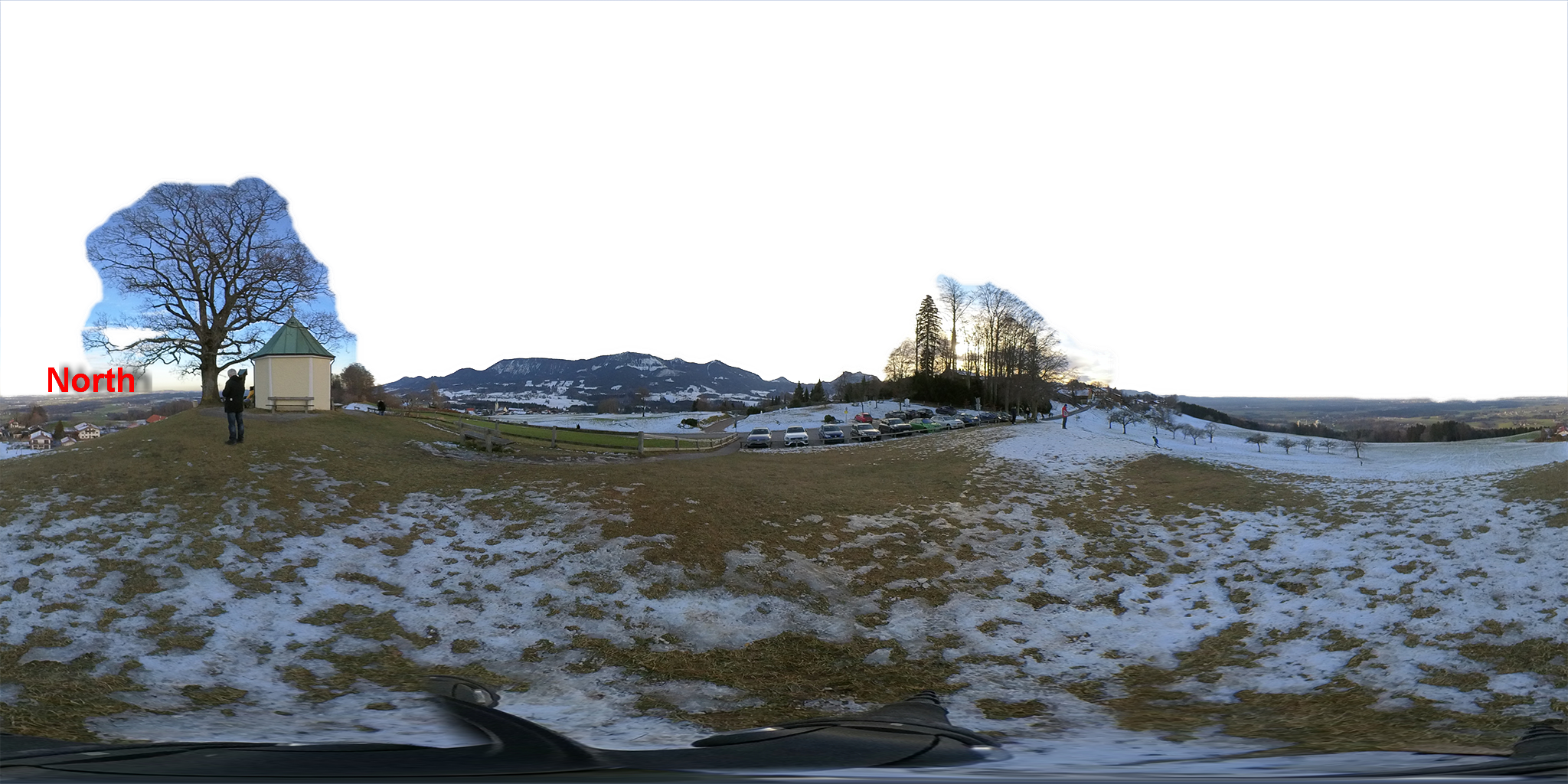
Der nächste Schritt besteht darin, das Bild in die Anwendungen zu integrieren.
Stellarium
Die ausführliche Dokumentation über die Integration von benutzerdefinierten Landschaften finden Sie hier. Probieren Sie die folgenden Schritte beim ersten Durchlauf aus, bevor Sie sich in die Details vertiefen. Ich bin sicher, dass dies ausreichen wird.
- Erstellen Sie einen Unterordner mit einem Kurznamen für Ihren Standort im Ordner “landscapes” im Installationsordner von Stellarium
- Kopieren Sie die PNG-Bilddatei in diesen Ordner
- Erstellen Sie in diesem Ordner eine neue Textdatei “landscape.ini” mit folgendem Inhalt und ersetzen Sie die Abschnitte “<>” durch Ihre eigenen Werte:
[landscape]
name = <nick name of you location>
type = sphericalmaptex = <the full file name of the PNG image file you just created>
angle_rotatez = 270
[location]
planet = Earth
latitude = <look up this values on Internet for your location, for me, it is: +48d10'0">
longitude = <as above, for me, it is: +11d48'13">
altitude = <loop up this values in meters on Internet for your location, for me, it is:: 512>
timezone = <loop up the spelling of this value in the settings for your location in Stellarium, for me, it is: Europe/Berlin>Das war’s! Wir werden sehen, ob und wie es funktioniert. Öffnen Sie Stellarium, gehen Sie zu “Himmels- und Ansichtsoptionen” (F4), wählen Sie die Registerkarte “Landschaft” und wählen Sie Ihren Standort aus der Liste auf der linken Seite. Vergewissern Sie sich, dass die Markierungen für geografische Richtungen (Osten, Norden usw.) in etwa der tatsächlichen Situation vor Ort entsprechen:
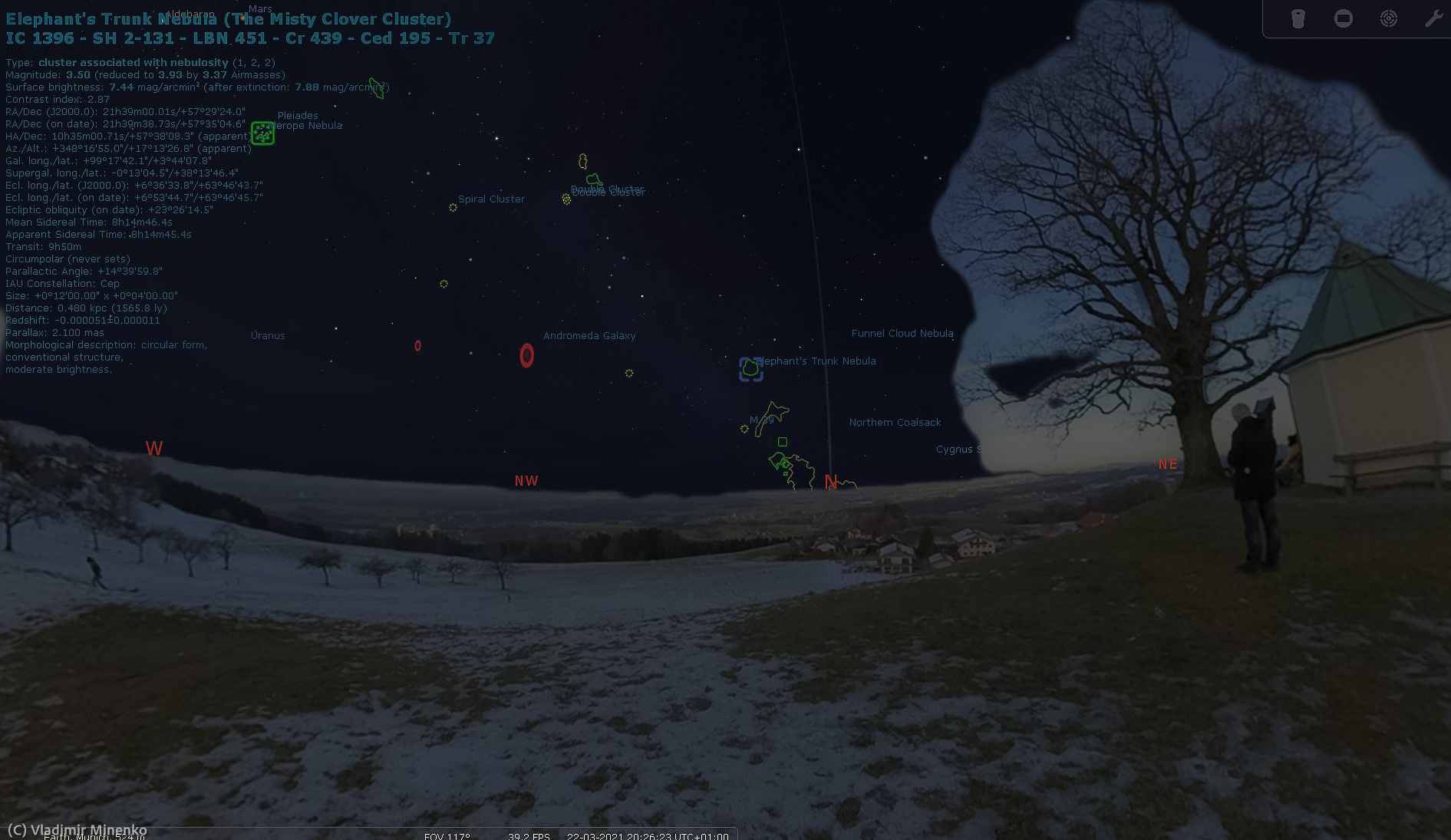
Der Wert 270 des Parameters angle_rotatez im Abschnitt landscape dreht die Szene um 270 Grad im Uhrzeigersinn und richtet die Kamerarichtungen wie oben beschrieben so aus, dass in beiden Anwendungen das gleiche Panoramabild verwendet werden kann. Wenn Sie die richtige Richtung ein wenig verfehlt haben, können Sie die Szene drehen, indem Sie den Parameter angle_rotatez ändern. Wenn Sie zum Beispiel “15” hinzufügen, wird die Szene um 15 Grad im Uhrzeigersinn gedreht. IMHO machen kleine Abweichungen nichts aus, da sie Ihre Pläne für diese Nacht nicht wesentlich verändern werden.
Himmels-Safari
In Sky Safari heißt die entsprechende Funktion “Horizon Panoramas”. Die detaillierten Anpassungsschritte sind hier für mobile Geräte dokumentiert. Unter MacOS kopieren Sie die PNG-Datei entweder in den Ordner “/Applications/SkySafari 6 Plus.app/Contents/Resources/SkyImages/Horizons” oder Sie verwenden die Anwendungsoberfläche, um die PNG-Datei hinzuzufügen. Dazu klicken” Sie (in SkySafari ab Version 6.7.2) auf die Menü-Schaltfläche “Horizont & Himmel anzeigen”, wählen die Checkbox “Horizont & Himmel anzeigen” und fügen die PNG-Datei mit “+ ” in die Liste unter “als realistisches Bild” ein. Der Ortsname wird aus dem Namen der Datei übernommen und in der Liste im Bereich “Horizont & Himmel anzeigen” angezeigt:
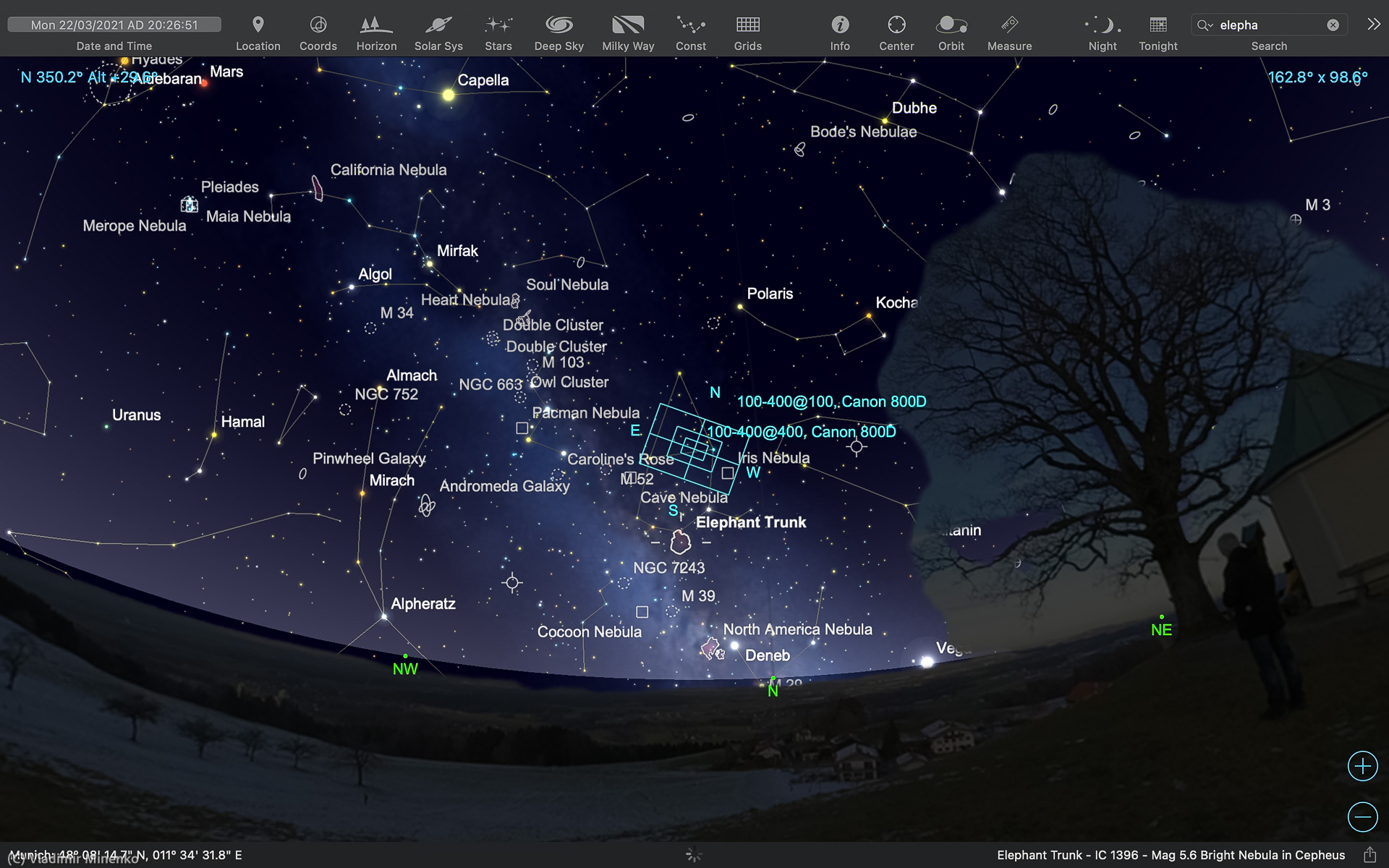
0 Comments